A wordpress plugint nem lehet telepíteni. Hogyan kell telepíteni a wordpress bővítményt. Távolítsa el a bővítményt a tárhelyről FTP-kapcsolat segítségével
Mielőtt elkezdenénk megvitatni a bővítmény Wordpress-re való telepítésének széles témáját, meg kell találnia, hogy milyen csodálatos tulajdonságok a webhely számára a Wordpress család bővítményei.
Miért van szükség a bővítményekre
Kétségtelen, hogy a WordPress motor önmagában is jó, de egy igazi webmester mindig valami újat keres, igyekszik valami érdekeset és szokatlant hozzáadni az oldal szerkezetéhez.
Egy új beépülő modul telepítésével a blog funkcionalitása újnak tűnik, új távlatok nyílnak meg az oldal fejlesztésére, optimalizálására és népszerűsítésére.
A blog látogatói azonnal észreveszik a strukturált, minőségi tartalmat, a könnyű információkeresést, a gyors oldalbetöltési sebességet és egyéb fejlesztéseket. Általánosságban elmondható, hogy a WordPress bővítmények nélkül is megteheti, de a projektje sokat veszít, különösen a rendszeres látogatók.
Mi az a plugin és változatosságuk
A beépülő modul (plug-in) egy szoftvermodul, amely átalakítja a fő program funkcionalitását. A kiterjesztés a WordPress programblokk rendszerelemeinek dinamikus fordításával csatlakozik.
A WordPresshez számos plugin érhető el, amelyek képesek optimalizálni szinte minden olyan interaktív folyamatot, amely érinti a webmester érdekeit és a webhely látogatóinak lehetőségeit.
A hatalmas számú WordPress-bővítmény megjelenését erősíti az a tény, hogy ezek többsége erősen specializálódott, és a felhasználó adja hozzá bizonyos feladatok elvégzésére. Mivel egy teljes értékű projekt sok problémát megold, sok bővítményre van szükség. Ahogy a szoftvermodulok felhalmozódnak, külön mappában tárolódnak, és a CMS (motor) frissítésekor nem kell újratelepíteni őket.
Minden beépülő modul egy bizonyos kategóriába tartozik, az alábbiakban felsoroljuk a legstabilabb modulokat az adott feladatokhoz:
biztonsági mentés
Az UpdraftPlus Backup egy ingyenes szoftverblokk, amely sikeresen megbirkózik a WordPress rendszer biztonsági mentésének feladatával. A mentés történhet manuálisan vagy automatikusan. A következő helyeket használják tartalom és adatbázisok tárolására: Dropbox, Amazon S3, Google Driveés egyebek Az ütemterv szerinti távműködtetés lehetséges.
Biztonság
Ebben a szegmensben az egyik legjobb modul kerül bemutatásra, amely könnyen biztosít magas fok wordpress védelem- Jobb WP biztonság. A beépülő modul tartalmazza az összes modern fejlesztést a népszerű CMS biztonsága és megbízhatósága terén.
Képek, médiatartalom
A NextGen Gallery egy nagyszerű WordPress tartalomoptimalizáló bővítmény. Kibővíti az előre telepített WordPresss galériát, lehetővé teszi fájlok manuális hozzáadását, és automatikusan feltölti a tartalmat a flash diavetítés támogatásával.
Widgetek, menü
A WordPresss Popular Posts egy widget, amelynek funkciója a releváns bejegyzések oldalsávon történő megjelenítése. Hozzáadhatja a megjelenítendő rekordok számát, a rekordok elforgatásának módját stb.
Közösségi média
A WP Socializer egy hasznos és hatékony beépülő modul a kényelmes megosztáshoz közösségi média(több mint 100 közösségi hálózat érhető el). Számos speciális beállítást és funkciót tartalmaz.
Nyelvi támogatás
qfordítás- modern módon hogy elérje a többnyelvűséget a WordPress oldalon. Integrált támogatás számos nyelvhez, gyors váltást biztosít a nyelvi modulok között az oldalon.
SEO eszközök
Az All-In-One SEO egy kiváló minőségű eszközblokk a webhely keresőoptimalizálásának megvalósításához. A beépülő modul automatikusan létrehozza a megfelelő címeket és címkéket az oldalon található tartalomhoz.
WordPress beépülő modul telepítési módszerek
Az előnyök megvitatása és a motor legjobb szoftvermoduljaira vonatkozó példák átgondolása után továbbléphet a telepítés módjára. wordpress plugin.
A kiegészítők telepítéséhez három módszert szokás használni:
- Telepítés a hivatalos rendszerbővítmények könyvtárból https://wordpress.org/plugins/ ;
- Töltse le közvetlenül az adminisztrációs panelről (felügyeleti panel).
A hivatalos könyvtár használata
Ezzel a módszerrel néhány kattintással telepítheti a szükséges szoftverblokkot:
- lépjen a Plugins menübe, válassza az Új hozzáadása lehetőséget,
- a keresőmezőbe írja be a kívánt bővítmény nevét,
- válassza ki a Beépülő modulok keresése opciót, és nyomja meg az Enter billentyűt a számítógépen,
- határozza meg a kívánt opciót a javasolt listából, és hajtsa végre annak telepítését és aktiválását.
funkció ez a módszer az a tény, hogy a kívánt bővítmény orosz nyelvű verziója nem biztos, hogy a hivatalos könyvtárban található. Ebben az esetben két másik módszer fog megmenteni.

Telepítés FTP-n keresztül
A bővítmény FTP-n keresztüli telepítése néhány dolgot foglal magában:
- az FTP szolgáltatás segítségével adja meg az erőforrás fájlkönyvtárát;
- nyissa meg a plugin mappát, amely a wp-content\plugins mappában található;
- akkor a bővítményt tartalmazó kicsomagolt mappát hozzá kell adni a kiszolgálóhoz a plugin könyvtárában;
- az utolsó lépés a letöltött bővítmény egyszerű aktiválása.

Zip archívum telepítése közvetlenül az adminisztrációs panelről
Tegyük fel, hogy a számítógép merevlemezén már van egy letöltött archívum a szükséges beépülő modullal.
Fel kell lépnie webhelye adminisztrációs paneljére, amely a http://webhely-cím/wp-admin/ címen található, és át kell mennie az engedélyezésen.
Miután a rendszer letöltötte a fájlt, aktiválni kell.
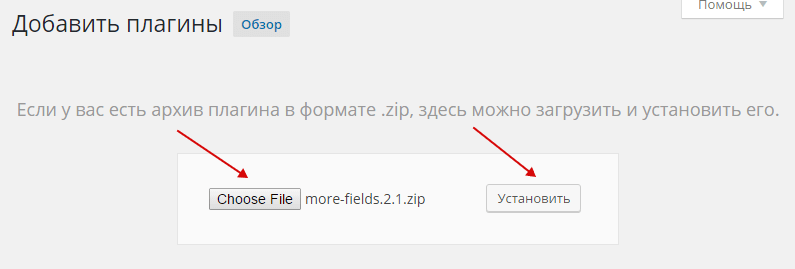
Amint az a leírt módszerekből látható, a WordPress rendszerben az új bővítmények letöltésének és telepítésének teljes eljárása meglehetősen egyszerűen és kényelmesen végrehajtható.
Nagyjából a 2.7-es verzió óta a WordPress elkezdte támogatni a bővítmények és témák automatikus telepítését és frissítését FTP-adatok megadása nélkül a fájlok feltöltéséhez. Sok tárhelyen ez a funkció működik, de néhányon továbbra sem működik, és adatok megadását igényli az FTP-hozzáféréshez. Őszintén szólva, ez bosszantó, és úgy döntöttem, hogy kitaláljam, hogyan javíthatom meg.
Után hosszú keresés talált valamit a neten. Nyilvánvalóan az FTP-n keresztüli feltöltési kérés fő oka az, hogy a szabványos ideiglenes mappa nem elérhető operációs rendszer szerver. Egyszerűen a WordPress nem tudja, hogy honnan töltse le és hova bontsa ki a bővítményt vagy a témafájlt további telepítés vagy frissítés céljából.
Ezt a problémát közvetlenül a konfigurációs fájlban oldhatja meg wp-config.php, megadva az ideiglenes mappa azonosítóját még néhány sornyi kódot, hogy a motor megértse, mit és hova kell betölteni.
Tehát nyissa meg a konfigurációs fájlt, és keresse meg a következő bejegyzést.
define("DB_COLLATE" , "" );
Illessze be utána a következő sort:
define("WP_TEMP_DIR" ,"/útvonal/hoz/hoz/tmp/dir" );
Ahol /útvonal/útvonal/tmp/dir- az ideiglenes mappa tényleges elérési útja. Létrehoztam egy ideiglenes tempot a WordPress mappában, és rámutattam az elérési útra a tárhely gyökérből.
if (is_admin()) ( add_filter("filesystem_method" , create_function("$a" , "return "direct";" )); define("FS_CHMOD_DIR" , 0751); )
Ha mindent jól csináltál és megadott elérési út helyes, a WordPress most telepíti és frissíti az összetevőket anélkül, hogy ftp-hozzáférést kérne.
De ismét, a szerver beállításaitól függően problémák léphetnek fel magának a WP mappáinak elérésekor, és valami ilyesmi jelenhet meg:
Nem sikerült létrehozni a könyvtárat. /var/www/clients/client0/web1/web/lib/wp-content/upgrade/w3-total-cache.tmp.
Ennek elkerülése érdekében a létrehozott ideiglenes mappához és mappához hozzáférési jogokat állítunk be wp tartalom:
chmod 777 wp-tartalom
Ha nem tudja, mi ez és hogyan kell csinálni, akkor a legegyszerűbb módja egy fájlkezelő, például a FileZilla használata. Miután telepítettük ezt a klienst és az FTP adataival a szerverre mentünk, Wordpress-szel keresünk egy mappát, ami után kiválasztjuk a mappákat és a helyi menüben kiválasztjuk az elemet az alábbi ábra szerint.

Állítsa be az engedélyeket az alábbi képernyőképen látható módon:

Kattintson az OK gombra, és kész.
Ezen műveletek után mindennek működnie kell! Például, amikor megpróbál frissíteni egy beépülő modult, valami ilyesmit kell látnia ennek eredményeként:

A WordPress tartalomkezelő rendszer nem csak ingyenes tartalmai miatt tett szert ekkora népszerűségre, hanem a nagyszámú plugin miatt is, amelyek szinte minden szokásos feladatot meg tudnak oldani. Néha azonban a fejlesztők leállítják az írott bővítmények frissítését, és ezért a felhasználók szembesülnek azzal a kérdéssel, hogy nem lehet-e frissíteni a WordPress-t a legújabb verzióra. Ha a verziók közötti különbség nagyon jelentős, akkor sok más bővítmény már nem telepíthető olyan egyszerűen, mivel a jelenlegi verzióik olyan új CMS-funkciókat használnak, amelyek a korábbi verziókban nem elérhetők.
Ebben az esetben a bővítmények listájában megjelenik a „Nem kompatibilis a WordPress verziójával” felirat. Ezért szükségessé válik a bővítmény telepítése nem közvetlenül a WordPress-ből, hanem egy zip-archívumból.
Ezenkívül ez a módszer hasznos lesz azok számára, akik bővítményeket vásárolnak az online áruházakban. A vásárlás után kap egy linket a fizetős bővítmény letöltéséhez.
Tehát egy WordPress beépülő modul manuális telepítéséhez a hivatalos WordPress webhely bővítményoldalára kell lépnie. Például figyelembe vesszük a beépülő modult a „7-es kapcsolatfelvételi űrlap” űrlapokkal való munkavégzéshez. Lefelé görgetjük az oldalt, és megkeressük a korábbi verziók „Korábbi verziók” blokkját. Válassza ki a bővítmény verzióját, amely megfelel az Ön WordPress verziójának, majd kattintson a „Letöltés” gombra.

 Most felmerül a kérdés, hogyan kell telepíteni a letöltött bővítményt a WordPress-be? Lépjen a „Bővítmények” részre, és a cím mellett kattintson a „Bővítmény feltöltése” gombra.
Most felmerül a kérdés, hogyan kell telepíteni a letöltött bővítményt a WordPress-be? Lépjen a „Bővítmények” részre, és a cím mellett kattintson a „Bővítmény feltöltése” gombra.

Megnyílik egy oldal az archívum feltöltési űrlappal. Válassza ki a fájlt, kattintson a "Telepítés" gombra, és várja meg, amíg a telepítés befejeződik. A beépülő modul először letöltődik, majd telepítődik.

Ha a művelet sikeres, megnyílik egy oldal a "Bővítmény telepítése fájlból: contact-form-7.4.3.1.zip" címmel, alul pedig egy "Bővítmény aktiválása" link található.

Az aktiválás után a bővítmény megjelenik a telepített bővítmények általános listájában.

A többi beépülő modulhoz hasonlóan az archívumból az oldalra feltöltött bővítmény a wp-content/plugins mappába került telepítésre.
Előfordulhat azonban, hogy a telepítés sikertelen. Ennek valószínűleg az az oka, hogy az archívum magában tartalmazza a plugin archívumot, de ez nem maga. Tartalmazhat dokumentációt, példákat és egyéb információkat, amelyek a vásárláskor a bővítményhez tartoznak. Ilyen helyzetben ki kell csomagolnia az archívumot, és meg kell találnia az archívumot a beépülő modul nevével. Annak érdekében, hogy megbizonyosodjon arról, hogy pontosan erre a fájlra van szüksége, lépjen az archívumba - benne kell lennie egy php fájlnak, amely a gyökérben található a plugin nevével.
Ha továbbra sem tudja ily módon telepíteni a bővítményt, FTP-n keresztül saját maga is feltöltheti a kicsomagolt mappát. Ehhez bármilyen ftp-kezelőt használhat, például FileZillát. A webhely gyökérével kapcsolatban a /wp-content/plugins mappába kell lépni, és be kell töltenie a mappát a beépülő modullal.

Ha az Avada témát vagy bármely más témát telepítették az oldalra, a beépülő modulok telepítése továbbra is ugyanabba a mappába történik.
Örülök, hogy újra köszöntöm olvasóimat és látogatóimat ezen a blogon!
Az egyik cikkben már az elsődlegesnek, mondhatni alapnak tartottuk, most pedig ideje áttérni egy mélyebb „hangolásra”. És ezt a bővítmények segítségével fogjuk megtenni.

Azok. ez egyfajta kiegészítő modul, amely kiterjeszti a WordPress motorunk funkcionalitását. A blog élete és fejlődése során pedig pluginekkel fogunk dolgozni. De először is tudnunk kell honnan tudom letölteniÉs hogyan kell telepíteni a worpdress bővítményeket Ez az a két kérdés, amelyet ma megvizsgálunk. Végtére is, a kezdők a blogírásban és az oldalépítésben gyakran kérdezik őket.
Honnan lehet letölteni a WordPress bővítményeket
Attól függően, hogy hol találhatók a beépülő modulok, három kategóriába sorolhatók a helyek, ahonnan letölthetők:
- hivatalos WordPress.org adattár;
- egy adott bővítmény fejlesztőjének hivatalos webhelye;
- nem hivatalos, amatőr oldalak, plug-in gyűjtemények stb.
Remélem érted, hogy használd a harmadik bekezdést erősen nemkívánatos. Főleg a plugingyűjtő oldalakon. Természetesen vannak kivételek, ilyen például a Mywordpress.ru, amely a legnépszerűbb, és ami a legfontosabb, oroszosított bővítményeket tartalmazza. De mindenesetre azt javaslom, hogy lehetőleg kerüljenek mindenféle homályos forrást.
Ami a második pontot illeti. Én személy szerint nem bízom azokban a bővítményekben, amelyek nem szerepelnek a hivatalos adattárban. Abból az egyszerű okból, hogy ha felteszed magadnak a kérdést: Miért nincsenek ott?", nem a legszemélyesebb gondolatok jutnak eszembe. Vagy a wordpress.org moderátorai nem engedték be ezt a plugint a hivatalos "tárházba" valamilyen okból, többek között esetleg különféle sebezhetőségek miatt. Vagy maga a szerző nem akarja publikálni És egy ilyen cselekedet okai sem a legrózsásabbak.
Harmadszor pedig előfordulhat, hogy a beépülő modult egyszerűen már nem támogatják és fejlesztik, és a fejlesztő webhelye továbbra is „lóg” letöltésre. Tehát a következtetés önmagát sugallja: töltse le a bővítményeket lehetőleg a hivatalos tárolóból.
A repository általában minden adat, fájlok, frissítések stb. hivatalos tárháza.
A szükséges bővítmény letöltéséhez keresse fel a wordpress.org/extend/plugins/ oldalt, és használja a keresést.

Írja be a keresett beépülő modul nevét a keresősávba, majd kattintson a "Plugins keresése" gombra. BAN BEN Keresési eredmények Ez lehet a kívánt beépülő modul, vagy hasonló a funkcióhoz vagy a névhez. Válassza ki a kívántat, és kattintson a nevére

Ezzel megnyílik egy ennek a bővítménynek szentelt oldal. Elolvashatja rajta a leírást, képernyőképeket, információkat az új verziók változásairól stb. De most ez a gomb fontosabb számunkra:

Nyugodtan kattintson rá, és mentse el a .zip archívumot, amelybe a beépülő modul be van csomagolva, egy kényelmes helyre a számítógépén.
Itt az ideje, hogy beszéljünk a telepítésükről.
Hogyan telepítsünk egy WordPress beépülő modult
Három lehetőség van a WordPress beépülő modulok távoli gazdagépre történő telepítésére.
- a vezérlőpult (PU) fájlkezelőjén keresztül;
- FTP kliensen keresztül;
- a WordPress adminisztrációs paneljén keresztül;
Ui: Ha a blogod helyi tárhelyen van, akkor a mappa közvetlen másolásával
Minden beépülő modult a blog_root/wp-content/plugins mappába kell telepíteni. A gyökérkönyvtár általában egy mappa public_html.
Először fontolja meg a telepítési lehetőséget a PU fájlkezelő használatával. Azonnal meg kell jegyezni, hogy nem minden tárhely használja ugyanazt a PU-t (és néhányan egyáltalán nem rendelkeznek fájlkezelővel), így néhány pont kissé eltérhet. De általában a műveletek algoritmusa így néz ki:
Bemegyünk a PU-ba => Keressük a "Fájlkezelő" részt (a név kissé eltérhet, de úgy tűnik, mindig csak ilyen névvel találkoztam) => Bemegyünk ebbe a szakaszba, és megnyitunk egy mappát. egy másik (mint egy normál számítógépen), amíg el nem érjük a mappa bővítményeket (ne feledjük, a wp-content mappában található, ami viszont a blog gyökerében található) => Most keresünk egy gomb, amelyen ez áll: "Feltöltés", "Feltöltés" vagy valami hasonló => Kattintson rá, és a megjelenő ablakban kattintson a "Fájl hozzáadása" vagy egy hasonló nevű gombra. És adja meg a korábban letöltött ZIP-fájlt.
Ennyi, kezdődik a letöltés... Miután befejeződött, látni fogja a letöltött archívumot, ellenőrizni fogja, és megtalálja a "Kicsomagolás" gombot (vagy hasonló néven). Ha mindent helyesen csinált, akkor a blog adminisztrációs paneljén, a "Bővítmények" részben látni fog egy sort a bővítmény nevével. De még nem aktív. A pluginok aktiválásáról lentebb írok. Bár, mit kell írni? Egyszerűen kattintson az "Aktiválás" gombra, és ha a bővítmény működik, néhány másodperc múlva már aktív lesz.

De beszélni fogunk arról, hogy a bővítmények két kategóriába sorolhatók: azokra, amelyeket konfigurálni kell, és azokra, amelyeket nem.
Mit lehet még hozzáadni a telepítési módhoz a PU fájlkezelőn keresztül? Valószínűleg csak azért, mert messze van nem a legkényelmesebbés népszerű módon.
Sokkal gyorsabb és kényelmesebb ezt FTP kliensen keresztül megtenni.
A jelenleg legnépszerűbb FTP kliensek a FileZilla és a Total Commander. Vannak, akik a Notepad++ szövegszerkesztőt használják erre a célra. Most arról fogunk beszélni hogyan telepítsünk bővítményt a filezilla kliens segítségével.
Ebben a cikkben nem megyek bele a beállítások részleteibe. Térjünk át a "kitöltésre" kívánt fájlokat a házigazdának. A FileZillában azonban, mint a legtöbb FTP-kliensben, a fő munkaterület két részre oszlik - helyi (bal oldalon) és távoli, pl. maga a gazdagép, amelyhez kapcsolódunk (jobb oldalon). Az egész feladat tehát az, hogy a kívánt mappát az egérrel bal oldalról jobbra "húzzuk". Elemi Watson! =)
Természetesen a beépülő modulok mappájába kell húznia, és nem ahová akarja. Várjuk az összes fájl átvitelét. A WordPress beépülő modulok általában könnyűek, így nem kell sokáig várnia.

Ó, mellesleg, elfelejtettem mondani. A korábban letöltött archívumot ki kell csomagolni, hogy egy azonos nevű mappát kapjunk. És töltse fel a mappát a gazdagépre.
Most, mint az első esetben, csak a beépülő modul aktiválása és szükség esetén konfigurálása marad.
És végül, a legkellemesebb, legbiztonságosabb, leggyorsabb telepítési és aktiválási módszer WordPress bővítmények telepítése a blog adminján keresztül. Lépjen a "Bővítmények" - "Új hozzáadása" szakaszba, és írja be a keresett nevet a keresőmezőbe. Kattintson a "Plugins keresése" gombra:

Itt egyébként a korábban letöltött plugint is letöltheti, ami a számítógépén van.

Ez a letöltési módszer sokkal előnyösebb mint a PU-n keresztül (egyébként jobban szeretem a BeGet hostingot a https://beget.ru/ címen, és azt tanácsolom), több okból is:
- nincs szükség további bejelentkezésre a PU-tárhelyre;
- nem kell semmit kicsomagolni / becsomagolni - a bővítmény közvetlenül az archívumba töltődik be, és önmagában is kicsomagolódik.
Tehát a keresés végrehajtása után látni fogjuk annak eredményeit, és általában sok lesz, a kérelem relevanciája szerint csökkenő sorrendben. Azok. a legelső lesz a keresésnek leginkább megfelelő beépülő modul. Válassza ki a kívántat, és kattintson a telepítés gombra.

Egyetértünk a telepítéssel, és a másodperc töredéke alatt látni fogjuk az eredményt. Ha minden jól ment, azonnal aktiválhatja. És aktiválás nélkül visszatérhet a telepítőhöz.

Valójában ez minden. Minden más bővítmény ugyanígy telepítve van. Ha a beépülő modul rendelkezik bizonyos beállításokkal, akkor általában hozzáadja a saját elemét az adminisztrációs panel menüjéhez. És ez az elem vagy külön sorként található a menüben, vagy az "Eszközökben", de leggyakrabban a "Paraméterekben".
Mára ennyi, barátaim. A következő cikkben a jövőbeni blogmunkákat és azok beállításait tekintjük át. Igyekszem a közeljövőben közzétenni, ezért iratkozz fel a blogfrissítésekre, ha érdekel ez a téma. Nos, ha bármilyen kérdése van, nyugodtan tegye fel őket a megjegyzésekben.
A cikk mai témája ismét azoké lesz, akik most kezdték el megismerkedni a népszerű WordPress motoron végzett webhelyépítés alapjaival. A téma pedig így hangzik: WordPress beépülő modul telepítése? (Mi az a plugin?).
Háromféleképpen telepíthet beépülő modulokat a WordPress webhelyére, ezekről alább olvashat. Az összes lépést a lehető legrészletesebben részletezik, és képernyőképeket is mellékelnek hozzá, hogy egy tapasztalatlan felhasználó ne hibázzon.
WordPress beépülő modul telepítése. 1. módszer
Első és legtöbb kényelmes módja WordPress telepítések plugin – bővítmény hozzáadása a WordPress segítségével. A következő módszerekkel ellentétben ez nem igényel szoftvert vagy extra gesztusokat. Csak egy böngészőre és az adminisztrációs panelhez való hozzáférésre van szüksége.
A beépülő modul hozzáadása a WordPress adminisztrációs paneljének „Bővítmények” – „Új hozzáadása” részéből származik.

Miután átváltott erre a szakaszra, a következő ablak nyílik meg:

Számos olyan funkcióval fog rendelkezni, amelyek segítenek megtalálni az érdekes bővítményeket.
Különös figyelmet kell fordítani a "Népszerű" fülre, a leggyakrabban használt bővítmények nem ok nélkül.
Keresés– a keresés a plugins könyvtárban történik, amely csak működő, ellenőrzött kiterjesztéseket tartalmaz. Kereshet ismert név alapján, vagy használhatja kulcsszavakat, címkék . Mellesleg, amint láthatja, a kényelem kedvéért van egy lista a felhasználók körében legnépszerűbb címkékről.
Miután megtalálta a szükséges bővítményt, telepítenie kell.
És aktiválja:

Mint látható, nincs semmi bonyolult a WordPress bővítmény telepítésének folyamatában ezzel a módszerrel.
A bővítmény telepítésének második módja
Most fontolja meg hogyan kell telepíteni a zip archívumba csomagolt wordpress bővítményt.
Ismét lépjen a "Bővítmények" - "Új hozzáadása" szakaszhoz, majd használja az áttekintést, és keresse meg a letöltendő archív fájlt.

Ezt követi a plugin szabványos telepítése.
3 módja a WP bővítmény hozzáadásának
Az utolsó módszer nem a legnépszerűbb, de ennek ellenére joga van létezni. Ezenkívül abban az esetben, ha az automatikus telepítés az adminisztrációs panelen nem működik megfelelően, ez a módszer kiváló alternatíva.
Ez abból áll, hogy a kicsomagolt bővítményfájlokat a wp-content\plugins mappába kell helyeznie.

Azok számára, akiknek az oldala már tárhelyen található, és nem helyi szerveren, a fájlletöltés-kezelőt kell használnia, amely szinte minden tárhelyen elérhető. Vagy használja az ftp klienst - Filezilla.
Ne felejtse el a telepített bővítmények listáját az adminisztrációs panelen.